これは良い意味で末恐ろしいですねw
143基をすべて衝突させずに軌道上に乗せたということがスゴイ気がします。
詳しく見ると、同型の衛星ではなく複数の違う衛星を搭載していたので、
恐らく軌道(高度)は種類ごとに違うはずで、軌道に乗せるポイントまできたら、順番に切り離せば良いだけだと思いますが、
それでも同時打ち上げの基数としては桁外れなわけでw
これは、プラネテスの時代がますます近くなっているような気がします。
youtu.be
ハセガワ 1/200 スペースシャトル オービター 製作 #4
前回はこちらから↓ spacegeek.hatenadiary.com
制作に予想以上に時間がかかり、更新が滞っていましたが、ようやく続きがかけるところまで作業が終わりましたので更新します! 機尾の姿勢制御用のスラスターがある箇所、実機写真と比較してしまいました。
あとは実機写真をよく見ながら、流し込み系接着剤とピンセットを使ってそのパーツを組み立てていきます。 ここを作り直すだけで約1カ月かかってます。 わくわくしながら、仮ハメしてみると、変な隙間が発生しているでありませんか😑 余計なことをしたので、余計な仕事が増えました。 機尾にある姿勢制御用のスラスターも、サイズ感がおかしいです。 ここは、2mmのプラ丸棒をライターで伸ばし、1mmサイズにします。
本当は既製品の1mmを使った方が綺麗なのですが、フルスクラッチしない限りプラ材ってそんなに使用せず、家に在庫が有り余っていたので、 メインエンジンのノズルのパイプのディテールが少し物足りないので、ここも修正ですw。 まず、上下を決めないとパイプの位置が分からないため、白い塗料と爪楊枝を使い、上側とする箇所に印を1つ、下側とする箇所に印を2つ、付けました。 さらに実機写真をよく見ると、太いパイプと細いパイプがあります。 では、今回はこの辺りで!
目次
ディテールの修正(機尾の姿勢制御用のスラスター 1)


画像:NASA提供
形がちょっと違いますね。はい、修正ですw
色々試行錯誤した結果、プラ板で箱組することにしました。
しかし、これがまた小さ過ぎて何個作り直したことか。
作り直してる途中で、手を付けなきゃ良かったなんて思いました😭。
作り方ですが、厚さ0.5mmのプラ板を用意して、以下の図面通りの寸法で切り取ります。

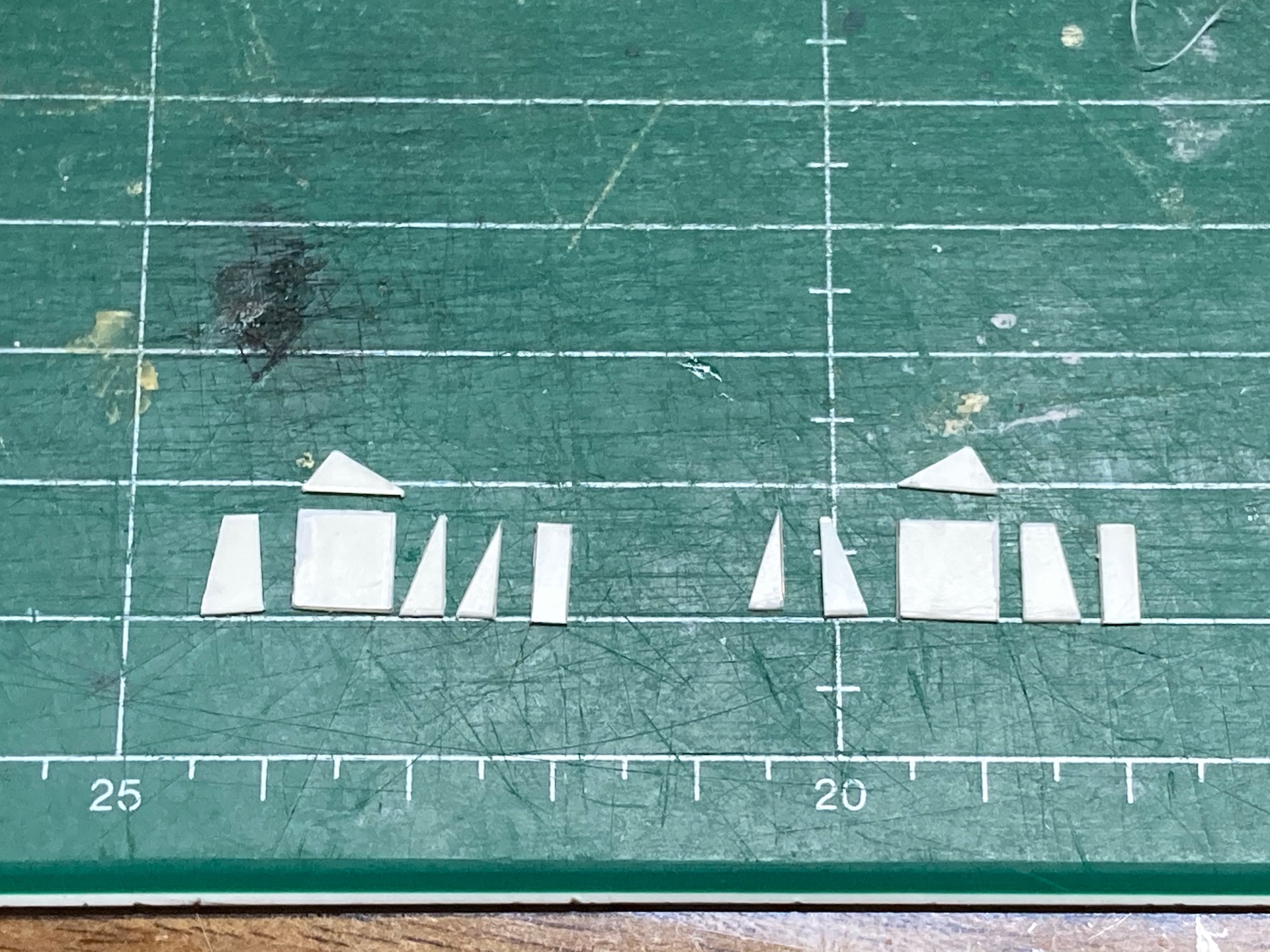
*図面の寸法の単位はすべてmm(ミリ)です
組み立てる際のコツは、一気に組み立てることと、プラが溶けるタイミングをよく見ることです。
プラが溶け出さないうちは、まだフニャフニャですぐに組み立てることが難しいのですが、
だんだん溶けて糸を引くような状態までなると、組み立てても崩れなくなります。
さらにその状態であれば形の微調整が効きます。これは慣れですねw



ようやく出来たので、早速、元の箇所をエッチングソーを使って丁寧に削り、合体です!。


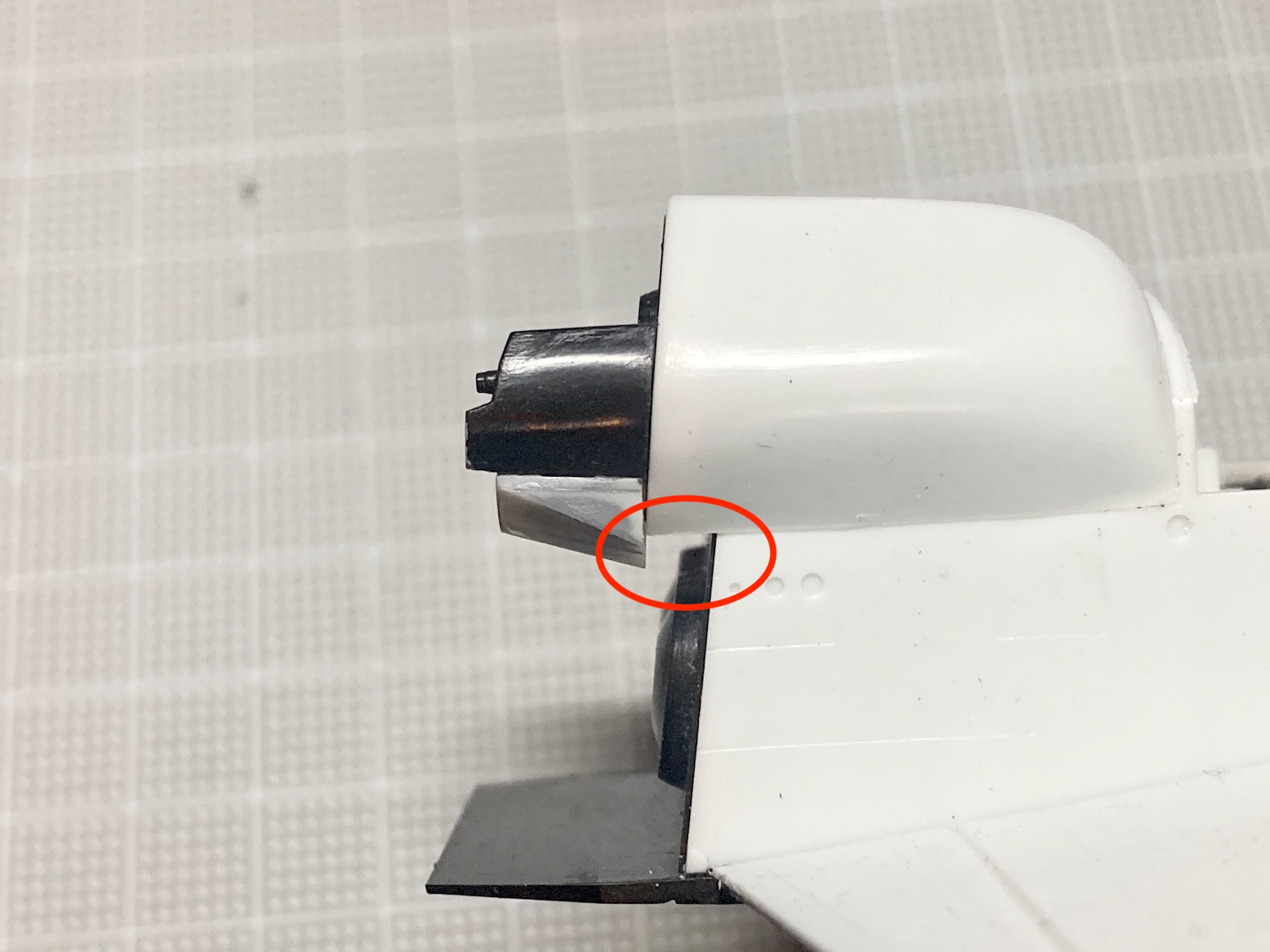
どうやって埋めるかは、別途、考えます。
完成させたあとで気づきましたが、作り直した物も、若干内側の傾斜の形状が違いますね😓
実は参考にしたのは、上記とは別画像でそれは内側の傾斜の一部が影になっていてたんです😩
この反省は、次回に生かしたいと思います。
ディテールの修正(機尾の姿勢制御用のスラスター 2)

今回はそれを利用しました。
元々あったディテールを切り飛ばし、1mmのピンバイスで穴をあけて、そこに1mmサイズの丸棒を押し込みます。
最後にノズル部分を再現するために、1mmのピンバイスで彫り込みを入れます。

片側は一発でうまくいったのですが、もう片方は色々失敗してリカバリしています。
ディテールの修正(メインエンジンのノズル)
実際には縦にパイプが何本か走っています。
これを100均のダイソーで売っている銅線(0.55mmと0.28mm)を使って再現します。


太いパイプは0.55mmで、細いパイプを0.28mmで再現します。
ちなみにメインエンジンは3機ありますが、すべて同じエンジンで取り付け向きが異なるだけですので、ノズルのパイプの位置もすべて共通です。
つまり、1個作れば、あとはそれを真似て作ればOKです。
パイプが重なる箇所は、細い線を切り離してから接着しています。



しかしこの作業も途中で、手を付けなきゃ良かったなんて思いました。
例にもれず、銅線が細く扱いが大変です。
ようやく出来たと思ったら、約2ヶ月かかりました。
続きはこちらから↓
iCloudで再ログインができない
ハセガワ 1/200 スペースシャトル オービター 製作 #3
前回はこちらから↓ spacegeek.hatenadiary.com
目次
組み立て作業が終わったら、次は合わせ目消しに移ります。 実機と比較せずに素直に組み立てれば良いものを、合わせ目を消していると、やはり実機と対比してしまい、ディテールが違うところを直したくなってきました😩。 裏面のこの凸(デコ)。
『こんなもの、実機写真に無いし』と最初は思っていたのですが、よくよく確認してみると、外部燃料タンクとの接続や移動用ジャンボへ搭載する時に使用する接合部らしいことが分かりました。 今回は、車輪を出した状態にしたいので、このモールドは必要ありません。ということで削ります。 機首にある、姿勢制御用スラスターの再現度。『あれ?、モールド薄くね&再現されてないよね?』ということで再現していきます。 大きいスラスターも修正です。 ある程度削ったら、2回目は斜め上から下方向に削ります。 穴の外径を実機に近くなるように、穴を左右から削ります。
竹串をヤスリ代りにして表面を整えます。 実機写真を見るとこの付近に穴が2箇所あります。調べると『スタートラッカー』ということが判明。
2mmのピンバイスで穴を開けます。 適当な長さに切ったプラ丸棒をデザインナイフの持ち手の先等、丸棒の切断面を傷つけない物で「トントン」とトンカチで釘を打つ要領で押し込みます。 位置が決まったら、流し込み系接着剤を入れます。ここも調子こいてると、接着剤で穴が埋まりますので、ホントに少量だけです。 次は上面。 0.5mmと1mmのピンバイスで穴を開けます。 プラ棒をライターの火で伸ばしたものを使い、先程と同様の手順で穴を埋めす。
機首のスタートラッカーのディテールアップは組み立てる前に気付いていれば、 では、今回はこの辺りで! 続きはこちらから↓合わせ目消し
急いで組み立てたせいもあり、合わせ目に隙間が出ているところや、合わせ目のズレが発生しています。これをラッカーパテと800番の紙やすりで整えます。


誰も見ないし、そんなところを気にするのはオタクくらいなのですが、やはり気になると気になってしょうがないw
さて、ここからは、不毛作業の始まりです💣
ディテールの修正(機首の裏)
キット的には、外部燃料タンクがついたキットもあるので、それに合わせたモールドだと判断しました。


NASA提供
しかし、ここからもう一癖ありました。全て削ると穴が勝手に空きましたw
プラ棒2mmが、ちょうどハマったのでそれで穴埋めしておきます。


ディテールの修正(機首の姿勢制御用のスラスター)
まずは、小さいスラスターから。



ここはどうやって再現するのかかなり悩みましたが、私は極細ポンチを使って再現することにしました。

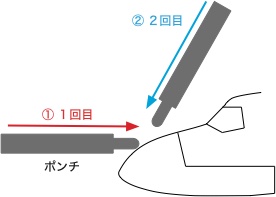
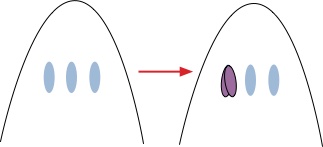

(鼻をほじってる人みたいです😅)ディテールの修正(機首のスタートラッカー)

NASA提供
ディテールを追加していきます。
まずは側面から。
2mmのプラ丸棒が穴から抜け落ちない程度(『少し押し込めば入る』的なところ)まで、精密ドライバー等で穴を広げます。

ちなみにこの作業ですが、調子こいて押し込みすぎるとプラ丸棒が、穴を通り越して落ちる or かなり深く入り込んでしまうので、
実機写真を観ながら慎重に叩き、丁度良い段差のところで止めます。仮に深く打ち込み過ぎた場合は、一度叩き落としてしまってから再度やり直せばOKです。

入れすぎたら、即座にティッシュ等で余分な接着剤を吸い取って下さい。



もっと簡単だったのですが、組み立てた後なので余計に難易度が上がってます。
ハセガワ 1/200 スペースシャトル オービター 製作 #2
前回はこちらから↓ spacegeek.hatenadiary.com
今回は、「宇宙モデルカタログ」というムック本に、作例が載っていましたので、それを参考に組み立てたいと思います。
ランナーからパーツを切り出して、ランナーの処理をしておきます。 さて、組み立てる前に1つ処理をしておきます。
最終的には塗装をするのですが、プラスチックが透けて、おもちゃっぽくなるのを防ぐ?目的で
裏を黒く塗っておきます。 仮組みしたら、はみだしを発見した😢ので、綿棒にうすめ液をつけて、そこだけ落としましたw。 今回は、クレオスから発売されていたリモネン系の流し込みタイプの接着剤を使いました。
この接着剤、探したらビンタイプは既に売っていないようです😩
使い切ったら、タミヤに移行かな😕?
マスキングテープやら、クリップやらを駆使して、パーツを合わせて、接着材を隙間に流し込みます。
ここでまたもトラブルですw ということで、細い筆で、中を塗り塗りしておきます。 あとは、ひらすら接着していきます。 では、今回はこの辺りで! 続きはこちらから↓
spacegeek.hatenadiary.com
目次
組み立て前の事前準備
塗料は家に余っていた田宮のアクリルカラー(フラットブラック)を筆塗りしました。
まぁ、最終的には見えなくるので、ムラが出ても気にせず、ガシガシ塗ります。


余計なことをすると、余計な手間が加わりますw


組み立て

本体を組み立て終わった後で、コクピットの中が黒くなっていないことに気づきました。
どうやら、ペイロードの前部分も塗っておかなくてはいけなかったようです😩



ハセガワ 1/200 スペースシャトル オービター 製作 #1
長年、段ボールの中に入れていた積みプラ?をようやく作る気になったので、順番に作っていきたいと思います。
まずはじめは、スペースシャトルです。
積みプラの中には、あと3つのスペースシャトルのプラモがあり、今回作る分を合わせると4つスペースシャトルを作ることになります😱 (←バカですね)
さて、1回目は ”ジャブ” 程度に。
このプラモデル、私には思い出が詰まったプラモで、中学生?くらいの時、筑波宇宙センターに親に連れていってもらった際に、センター内のお土産ショップで購入したプラモです。
何年、寝かせていたのか分からないくらい寝かせていましたw
 箱を開けて中身を確認です。
箱を開けて中身を確認です。
パーツ数は少ないですね。

塗料も揃えないとですね。
ということで、実際の制作は次回からになります!
続きはこちらから↓ spacegeek.hatenadiary.com
MacにPython環境を構築する
年収を上げたいという不純な動機から、「じゃぁ、自分をアップデートしなくちゃダメじゃね?w」ということでPythonを真面目に勉強してみようと思います。
(いつまで続くかはわかりません。もしかしたら環境構築して満足して終わってしまうかもです🌚)
Pythonを勉強するには、まず環境が必要なので、その環境を準備します。
LinuxかMacかで悩んだのですが、Linuxでの環境構築は仕事でやったことがあるので、今回はメインで使用しているMacにインストールしてみたいと思います。
Macには元からPython2.7が入っていますが、最新版(3.x)を使いたいので、新たにインストールします。
目次
1. パッケージマネージャー(Homebrew)のインストール
まずは、パッケージマネージャーのインストールから。一昔前?はMacPortsが人気だった?ような気がしますが最近はHomebrewの方が人気のようです。そこは流行に乗ってということで、Homebrewに。
ターミナルを開いて、以下のコマンドを実行します。
% /bin/bash -c "$(curl -fsSL https://raw.githubusercontent.com/Homebrew/install/master/install.sh)"
インストールについては、正規のサイトを見てもらう方が良いと思います。
と言っても、上のコマンドを実行するだけなんですけどね💧
brew.sh
2. pyenv のインストール
元の環境のPythonのバージョンを変えるのは少々気が引けるので、複数のバージョンが扱えるようにします。
pyenvというツールを使うとバージョンの切り替えができるとのことなので、今回は pyenvを導入します。
% brew install pyenv
次にpyenvの自動補完機能を使えるようにします。
MacはCatalinaから、デフォルトシェルがbashからzshに置き換わったのでzshのファイルに追加します。
#お好きなエディタ等で編集してください。 % vim .zshrc export PYENV_ROOT=/usr/local/var/pyenv if command -v pyenv 1>/dev/null 2>&1; then eval "$(pyenv init -)" fi #zshをリロードします。 % zsh -l
4. python のバージョン変更
pyenvでpythonを入れただけだど、pyhonを実行した時にデフォルトでインストールされているバージョン(2.7)が使われてしまいます。
そこで、pyenvコマンドでバージョンを変更します。
# バージョンの確認 % pyenv versions # *がついているのが現在選択されているバージョンです。 # つまり、デフォルトのバージョン(2.7)が選択されている状態です。 * system (set by /usr/local/var/pyenv/version) 3.8.5 #バージョンの変更 % pyenv global 3.8.5 #バージョンの確認 % pyenv versions # 3.8.5が選択されました。 system * 3.8.5 (set by /usr/local/var/pyenv/version) #バージョンを再度確認 #もしここでバージョンが変わっていない場合は、ターミナルを再起動すると反映されると思います。 % python --version Python 3.8.5
以上で、基本的には最新版のPythonが使えるようになります。


